задание 1-5 скорее от этого зависит оценкаа

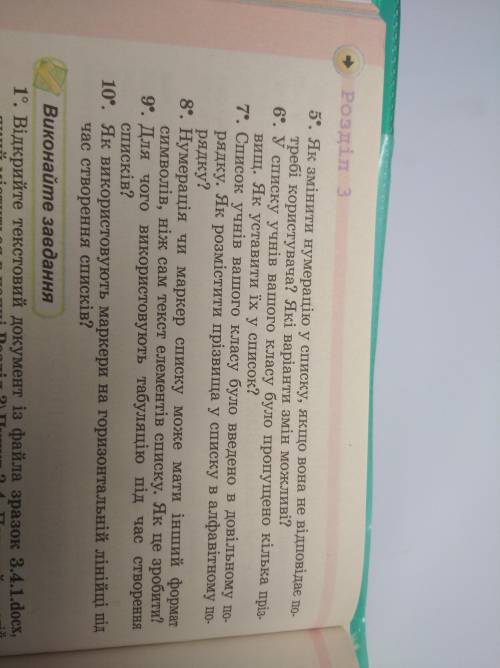
Другие вопросы по теме Информатика
Популярные вопросы
- Решить уравнения: 1. cos 4x=-корень2 /2 2. sin (x/2 - п/6) = - 1 3. sin...
2 - Найдите апофему правильной трирехугольной пирамиды, если ее высота равна...
1 - Почему лидеры стран запада проводили политику умиротворения германии?...
2 - Кто нибудь площадь прямоугольного треугольника равна 60 см в квадрате...
1 - Готова ли армия к войне? понятны ли солдатам её цели? война и мир...
1 - Як ви розумієте висловлювання твої права закінчуються там, де починається...
1 - Втреуголнике abc угол c=90,a=30, ac=9 см, тогда стона ab имеет длинну...
2 - Придумать 4 подобные на производительность труда с ! одна есть: одна...
2 - Картофель с поля вывозили две грузовые машины.они выехали с поля в 8...
1 - Прибор для измерения относительной высоты? с р о ч н ! ! ! за ранее...
1
Відповідь:
1.В текстовому процесорі Word передбачена можливість змінювати варіанти оформлення маркованих та нумерованих списків.
2.Вказані кнопки групи Абзац мають відповідно таке призначення: маркований список, нумерований список, багаторівневий список.
3.Розмістивши курсор у потрібному місці документа, слід увести спеціальні умовні символи, які визначають вид бажаного списку, і натиснути клавішу Пропуск
Одразу ж умовні символи перетворяться на відповідний маркер або номер.
Далі можна розпочинати введення першого елемента списку.
4.Відмінити нумерацію (маркування) після закінчення введення елементів списку можна повторним вибором кнопки списку або натиснення клавіші Backspace.
5.Двічі клацніть числа у списку. Текст не буде виділено.
Клацніть правою кнопкою миші номер, який потрібно змінити.
Натисніть кнопку Установити значення нумерування.
У полі Установити значення: за до стрілок змініть значення на потрібне число.
Пояснення: