Работа в ворд. Задача: Написать последовательность действий ворда (так как у меня нет компьютера). Пример: 1.Выделить текст - Вкладка главная - Шрифт - Начертание полужирное.
И так всё задание
Лабораторная работа No 2
Ввод и форматирование текста (часть 2)
Параграфы учебного пособия для подготовки к работе:
- 2.6, 2.7 (гл. 2 «Работа с документами»);
- 3.3 (гл. 3 «Форматирование документа»);
- 4.2, 4.5 (гл. 4 «Специальные средства оформления документа»).
Порядок выполнения.
1. Перейдите в режим работы с документом Разметка страницы.
2. Установите отображение текста по ширине страницы.
3. Установите отображение скрытых символов форматирования.
4. Создайте титульный лист на первой странице нового документа согласно
образцу: (образец прикрепила)
5. Установить поля страницы: • верхнее 2,5 см;
• нижнее 2,5 см;
• левое 3 см;
• правое 1 см.
6. Сохраните созданный Вами документ на рабочем диске в своей папке под именем Фамилия ПР2. dосх.
7. Вставьте разрыв страницы после последнего абзаца титульного листа.
8. Напечатайте на второй странице следующий текст:
Текстовый редактор MS Word
Большую популярность среди текстовых редакторов разных производителей получило приложение Word компании Microsoft. Вместе с приложениями Excel, PowerPoint, Access, OneNote, Outlook, Publisher текстовый редактор Word входит в состав пакета MS Office.
Microsoft Word предлагает пользователям широкий инструментарий для подготовки документов различного назначения: макетов книг, брошюр, отчетов, деловых писем, бланков и пр. С момента выхода первых версий MS Word претерпел большие изменения как в пользовательском интерфейсе, так и в функциональном наполнении. Так, начиная с выпуска 2007 г. в приложении введен новый ленточный интерфейс, изменивший подход к расположению меню и команд. Последние версии приложения позволяют удаленно работать над одним документом группам пользователей, надежно защищать документы от несанкционированного доступа с шифрования и электронной цифровой подписи, а также предоставляют пользователям «облачный» сервис.
9.Для заголовка текста установите размер шрифта 16 пт, начертание полужирное, выравнивание абзаца по центру, интервал после абзаца 12 пт.
10. Для основного текста установите размер шрифта 14 пт, выравнивание по ширине, отступ первой строки каждого абзаца 1,25 см, множитель 1,4 междустрочного интервала, интервал между абзацами 6 пт.
11. Установите режим автоматической расстановки переносов.
12. Проверьте правописание во всем тексте.
13. Используя буфер обмена, скопируйте напечатанный Вами текст с
заголовком так, чтобы он повторился в документе четыре раза.
14. После каждой копии текста вставьте разрыв страницы.
15. На второй странице документа оформите заголовок текста как объект
WordArt. Вставьте обычную сноску в конце второго абзаца. В области сноски введите текст «Стригунов В. В., Шадрина Н. И., Берман Н. Д. Основы работы с текстовым редактором Microsoft Word 2016.
16. На третьей странице документа разбейте текст на две колонки. Заголовок текста должен располагаться в первой колонке и быть выровненным по центру.
17. На четвертой странице документа разбейте текст на три колонки. Заголовок текста должен располагаться над колонками и выровнен по центру абзаца. Установите вертикальные линии-разделители колонок.
18. На пятой странице документа первый абзац заключите в рамку из двойных линий, примените заливку текста желтым цветом, установите синий цвет символов. Вставьте любой рисунок из коллекции картинок MS Office. Установите размер рисунка 4 х 4 см без сохранения пропорций, обтекание текстом Вокруг рамки. Рисунок должен располагаться слева от второго абзаца.
19. Вставьте разрыв страницы после последнего абзаца текста пятой страницы.
20. На шестой странице напечатайте следующий текст:
Средства копирования и размножения документов
Средства оперативной полиграфии
Офсетная печать
Трафаретная печать
Средства репрографии
Электронно-графическое копирование
Термографическое копирование
Средства административно-управленческой связи
Средства недокументированной информации
Телефонная связь
Радиопоисковая связь Средства с документированием информации.
21. Сформируйте из введенного текста многоуровневый список:
1. Средства копирования и размножения документов
1.1. Средства оперативной полиграфии
1.1.1. Офсетная печать
1.1.2 .Трафаретная печать
1.2. Средства репрографии
1.2.1. Электронно-графическое копирование
1.2.2. Термографическое копирование
2. Средства административно-управленческой связи
2.1. Средства недокументированной информации
2.1.1. Телефонная связь
2.1.2. Радиопоисковая связь
2.2. Средства с документированием информации.
22. Вставьте в документ номера страниц внизу по центру.
23. Создайте верхний колонтитул. В левом углу колонтитула напечатайте
Ваши Ф.И.О., в правом углу вставьте текущую дату.
24. Сохраните созданный Вами документ.
25. Покажите результат Вашей работы преподавателю.
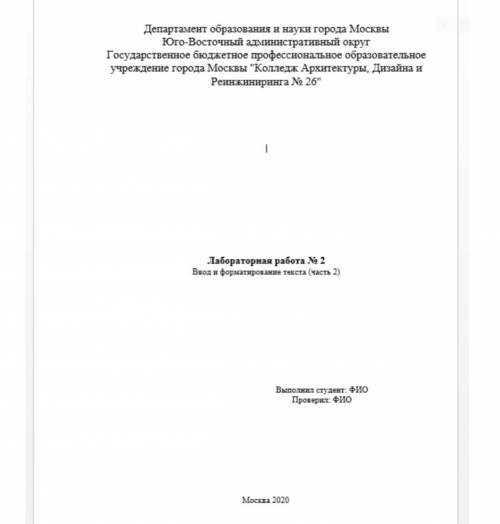
Другие вопросы по теме Информатика
Популярные вопросы
- Установіть про що йдеться в уривках з літопису розташуйте події в...
1 - Добрый вечер. Задание на фото...
1 - Пусть будет жадным чем скупым . Почему пьеса называется скупой ?...
2 - 18-20 предложений.Письмо другу на тему: Most people agree that eating...
3 - На сторонах AB і AC трикутника ABC позначено відповідно точки D і...
1 - ответьте на вопросы по ,, Тарас Бульба...
3 - Task 1 Listen to the text. Mark the following statements as true...
3 - Почему дождевой червь реагирует на действие раздражителя за ранее...
1 - як вы личыце якия з наступных слоу з яуляюцца близкими па значэнни...
3 - Решите тригонометрическое уравнение...
1
1. Откройте программу Microsoft Word на компьютере.
2. В левом верхнем углу экрана найдите и нажмите на кнопку "Главная" на ленте инструментов.
3. В меню "Главная" найдите раздел "Шрифт" и нажмите на него.
4. В открывшемся окне "Шрифт" найдите опцию "Начертание" и выберите "Полужирное".
5. Выделите весь текст, который нужно сделать полужирным.
6. Повторите шаги 3-5 для каждой части задания, в которой нужно изменить форматирование текста или создать новый объект.
Давайте рассмотрим каждый шаг подробнее:
1. Откройте программу Microsoft Word на компьютере.
- Вам необходимо найти иконку программы Microsoft Word на рабочем столе или в меню "Пуск". Нажмите на иконку, чтобы открыть программу.
2. В левом верхнем углу экрана найдите и нажмите на кнопку "Главная" на ленте инструментов.
- Лента инструментов - это горизонтальная панель инструментов в верхней части окна программы Word. "Главная" - одна из вкладок на этой панели, содержащих основные команды форматирования текста.
3. В меню "Главная" найдите раздел "Шрифт" и нажмите на него.
- Раздел "Шрифт" содержит команды для изменения внешнего вида текста, такие как начертание, размер и цвет шрифта.
4. В открывшемся окне "Шрифт" найдите опцию "Начертание" и выберите "Полужирное".
- Когда вы нажмете на кнопку "Шрифт", появится диалоговое окно с вкладками. Выберите вкладку "Начертание", чтобы увидеть опции для изменения стиля текста. Выберите опцию "Полужирное", чтобы сделать текст полужирным.
5. Выделите весь текст, который нужно сделать полужирным.
- Наведите курсор на начало текста и зажмите левую кнопку мыши. Потяните курсор до конца текста, чтобы выделить его. Отпустите кнопку мыши, когда весь нужный текст будет выделен.
6. Повторите шаги 3-5 для каждой части задания, в которой нужно изменить форматирование текста или создать новый объект.
- Прочитайте описание каждого шага задания и найдите соответствующие команды в программе Word. Выполняйте каждый шаг последовательно, чтобы добиться нужного результата.
Обратите внимание, что эти шаги описывают основные действия, необходимые для форматирования текста в программе Microsoft Word. Если у вас возникнут трудности или вопросы по конкретным шагам, не стесняйтесь обратиться за помощью к своему учителю или классному руководителю.