Практическая работа №7 «Мастер функций в MS Excel» Цель. Приобрести и закрепить практические навыки по применению функций категории Математические с использованием Мастера функций.
Задание 1.
Создать и заполнить таблицу алгебраических функций, показанную на рисунке.
Алгоритм выполнения задания.
1. В ячейках А1:Н1 записать шапочки таблицы с предварительным форматированием ячеек, для этого:
Выделить диапазон ячеек А1:Н1.
Выполнить команду Правой кнопкой мыши/Формат Ячеек/Выравнивание.
Установит переключатель «переносит по словам».
В поле «по горизонтали» выбрать «по центру».
В поле «по вертикали» выбрать «по центру».
Набрать тексты шапочек, подбирая по необходимости ширину столбцов вручную.
2. Записать в графу Число ряд чисел, начиная с 0:
В ячейки А2 и А3 записать 0 и 1.
Выполнить операцию Автозаполнение до числа 15.
3. Заполнить графу Десятичный логарифм следующим образом:
Выделить ячейку В2, вызвать Мастер функций, выбрать категорию математические, выбрать функцию LOG10.
В поле Число ввести адрес А2 с клавиатуры или, отодвинув диалоговое окно функции за любое место серого поля, щелкнуть ячейку А2.
Выполнить операцию Автозаполнение для всего столбца.
Примечание. В ячейке В2 должно быть #ЧИСЛО!, т. к. логарифм 0 не существует.
4. Заполнить графу Натуральный логарифм аналогично, выбрав функцию LN.
5. Заполнить графу Корень аналогично, выбрав функцию КОРЕНЬ.
6. Графы Квадрат и Куб заполнить следующим образом:
Выбрать функцию СТЕПЕНЬ.
В поле Число ввести адрес А2.
В поле Степень ввести 2 для квадратичной функции или 3 для кубической.
7. Заполнить графу Показательная функция следующим образом:
Выбрать функцию СТЕПЕНЬ.
В поле Число ввести 2.
В поле степень ввести адрес А2.
8. Заполнить графу Факториал аналогично пю3, выбрав функцию ФАКТР.
Примечание. Любую функцию можно записать с клавиатуры, точно соблюдая текст названия функции и её синтаксис, применяемый в Мастере функций.
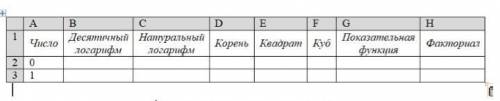
Другие вопросы по теме Информатика
Популярные вопросы
- 1.диалог: мама ты что готовиш? 2. мама: я готовлю обед.3. доча:...
1 - Представьте себе, что вы стоите на высоком берегу реки, озера...
2 - Пойманных головастиков разместили поровну в 2 аквариума.сколько...
3 - Iheard mr. brown congratulated jane on her birthday....
1 - Ослепительная какое проверочное солово скажите...
3 - Представьте себе, что вы стоите на высоком берегу реки, озера...
1 - Вразряде десятков тысяч числа 123 456 какая записана цифра...
1 - Сочинение со словами пошел дождь, стучал по крыше, люди раскрыли...
3 - Сравнить деревянную и металлическую ложку по ощущениям до и...
3 - Составить план по мифам н.к троянский цикл умоляю ! 50...
2
Шаг 1: В ячейках А1:Н1 записать шапочки таблицы с предварительным форматированием ячеек.
- Щелкните на ячейку А1 и удерживая левую кнопку мыши, выделите диапазон ячеек А1:Н1.
- Нажмите правую кнопку мыши и выберите "Формат Ячеек/Выравнивание".
- Установите переключатель "Переносить по словам".
- В поле "По горизонтали" выберите "По центру".
- В поле "По вертикали" выберите "По центру".
- Введите тексты шапочек (названия функций) в соответствующие ячейки, подбирая при необходимости ширину столбцов вручную.
Шаг 2: Записать в графу "Число" ряд чисел, начиная с 0.
- В ячейки А2 и А3 введите числа 0 и 1 соответственно.
- Выполните операцию "Автозаполнение" до числа 15.
Для этого:
- Наведите курсор на правый нижний угол ячейки А3, пока он не примет вид "+".
- Удерживая левую кнопку мыши, выделите диапазон ячеек А2:А16.
- Отпустите кнопку мыши.
Шаг 3: Заполнить графу "Десятичный логарифм" используя функцию LOG10.
- Выделите ячейку В2.
- Нажмите на кнопку "Мастер функций" на панели инструментов формул (если ее нет на панели, выберите вкладку "Вставка" и нажмите кнопку "Мастер функций" в группе "Редактирование").
- В открывшемся окне "Мастер функций" выберите категорию "Математические".
- Выберите функцию "LOG10" и нажмите кнопку "OK".
- В поле "Число" введите адрес ячейки А2, например, через "=" или щелкнув на ячейку А2 в открытом окне функции.
- Выполните операцию "Автозаполнение" для всего столбца.
Примечание: В ячейке В2 будет отображаться "#ЧИСЛО!", так как логарифм от 0 не существует.
Шаг 4: Заполнить графу "Натуральный логарифм" аналогично, выбрав функцию LN.
- Выделите ячейку С2.
- Нажмите на кнопку "Мастер функций".
- В окне "Мастер функций" выберите категорию "Математические".
- Выберите функцию "LN" и нажмите кнопку "OK".
- В поле "Число" введите адрес ячейки А2.
- Выполните операцию "Автозаполнение" для всего столбца.
Шаг 5: Заполнить графу "Корень" аналогично, выбрав функцию "КОРЕНЬ".
- Выделите ячейку D2.
- Нажмите на кнопку "Мастер функций".
- В окне "Мастер функций" выберите категорию "Математические".
- Выберите функцию "КОРЕНЬ" и нажмите кнопку "OK".
- В поле "Число" введите адрес ячейки А2.
- Выполните операцию "Автозаполнение" для всего столбца.
Шаг 6: Заполнить графы "Квадрат" и "Куб" следующим образом:
- Выделите ячейку E2.
- Нажмите на кнопку "Мастер функций".
- В окне "Мастер функций" выберите категорию "Математические".
- Выберите функцию "СТЕПЕНЬ" и нажмите кнопку "OK".
- В поле "Число" введите адрес ячейки А2.
- В поле "Степень" введите "2" для квадратичной функции (для графы "Квадрат") или "3" для кубической функции (для графы "Куб").
- Выполните операцию "Автозаполнение" для всего столбца.
Шаг 7: Заполнить графу "Показательная функция" следующим образом:
- Выделите ячейку F2.
- Нажмите на кнопку "Мастер функций".
- В окне "Мастер функций" выберите категорию "Математические".
- Выберите функцию "СТЕПЕНЬ" и нажмите кнопку "OK".
- В поле "Число" введите "2".
- В поле "Степень" введите адрес ячейки А2.
- Выполните операцию "Автозаполнение" для всего столбца.
Шаг 8: Заполнить графу "Факториал" аналогично, выбрав функцию "ФАКТР".
- Выделите ячейку G2.
- Нажмите на кнопку "Мастер функций".
- В окне "Мастер функций" выберите категорию "Математические".
- Выберите функцию "ФАКТР" и нажмите кнопку "OK".
- В поле "Число" введите адрес ячейки A2.
- Выполните операцию "Автозаполнение" для всего столбца.
Теперь, таблица алгебраических функций должна быть заполнена соответствующими числами и значениями функций.
Примечание: Вы можете ввести любую из функций вручную, соблюдая правильное написание функции и ее синтаксис в окне функции.